![[ Home ]](home1.gif)
![[ Introduction ]](intro1.gif)
![[ The Web ]](web1.gif)
![[ HTML ]](html1.gif)
![[ Bookmarks ]](links1.gif)
![[ Word ]](word1.gif)
![[ Excel ]](excel1.gif)
![[ Access ]](access1.gif)
![[ Tori Amos ]](tori1.gif)
![[ Robert Heinlein ]](heinlein1.gif)
![[ Jeff ]](jeff1.gif)
|
Introduction
Microsoft Access is an easy-to-use, full-featured, database management application. It is simple enough to handle
a project as basic as a mailing list, yet it is powerful enough to take on a complex accounting system. Some people
use Microsoft Excel as a rudimentary database for simple database projects, but Access has features (such as
queries and reports) that make it more attractive when used for these simple tasks. To further help beginning
users, Access has built-in helpers for some of the more complex tasks, such as creating reports and defining
controls on an input form. These helpers are called Wizards, and they save lots of time and effort.
This course serves to familiarize the user with some of the basic concepts involved with using Access. It is
assumed that the reader has a firm grasp on how the Microsoft Windows environment is used, so the basic
concepts of clicking, double-clicking, dragging, etc. will not be explained.
Terminology
It is important to understand some Access terminology before getting into the meat of how to use it. First of all, a
database is a collection of tables, queries, forms, reports, macros, and Access Basic modules. A table is a set of
information about a particular subject (for example, a table could have information on the courses that are offered
at the University). A table has records in it, each related to the subject of the table (for example, a record could
have information about a particular course that is offered at the University). Each record is made up of fields
which contain specific information about the thing the record represents (for example, each record in the table that
contains information about courses offered at the University would have fields for things like course number,
department, instructor, credit hours, etc.).
Access is often called a relational database management system (RDMS). This is because it relies on the links
or relationships between related information in the tables. For example, consider a database that keeps track of
courses and the students that are enrolled in the courses. This database can be comprised of two tables, one for the
course information and another for the information about the students that are enrolled in the classes. Each record
in the courses table needs a field that contains a value that uniquely identifies it so that there is a way to discern
one course from another. This unique identifier is usually called a key and the field (or fields) that contains the
key values is called the key field (or fields). In the enrollment table all that is needed in a record is student
identification information and something to link the student information to a particular course offering. The key
field value in each record of the courses table fits the bill perfectly. So each enrollment record has a field in it that
contains a key value for a particular record in the courses table. Access is good at keeping track of these linkages
between tables which are called relationships. More about simple relationships will be discussed later in the
Tables section below.
Queries are used to manipulate the information in the tables of a database. This includes sorting, calculating,
extracting records that satisfy certain criteria; just about any manipulation that can be thought of can be done with
a query. There are, in essence, two types of queries: Select Queries and Update Queries. Select Queries are
used to manipulate, but not change, the information in the databaseís tables. Update Queries are used to add,
remove, or modify the information in the databaseís tables. This introductory course will only cover basic select
queries.
Forms are used to ease the data entry work of getting information into the tables of the database. Just like their
paper counterparts, Access forms have blanks in which a user inputs information. A user can directly input
information into a table, but forms can help a user input information into a related tableís records, something that
paper forms cannot do. A form is made up of controls. A control is used to facilitate the entry of information into
the table(s) that the form represents. Their are a variety of controls such as: text boxes, check boxes, radio
buttons, pull-down lists, pick lists, etc. The various types of controls will be covered later on when form design is
covered.
Reports are used to present the information in the database in an organized fashion, usually on paper. They also
may be previewed on the screen prior to/instead of printing them. Reports are designed in a very similar fashion to
forms. Controls (usually text boxes and free-standing text) are assembled in the design on-screen, so it is easy to
modify if it does not meet the desired requirements.
Most of the operations that can be performed with keystrokes and menu choices can be automated using macros.
Macros are named collections of keystrokes and menu choices that can be run just by referring to the macroís
name. For example, suppose it is desired to open up a particular form automatically upon opening a database. A
macro can be constructed containing all the steps necessary to open up the form, and the macro can automatically
be run upon opening the database, saving several manual steps every time. Macros are an advanced topic which
will not be covered (beyond this brief introduction) in this introductory course.
An even greater degree of control can be had over the operation of a database than that which macros can offer.
Access has a built-in programming language, called Access Basic, that can be used to completely tailor the
functions of a database to a specific use. The Windows environment, as well as application programs written for it,
are called event-driven environments. That is to say that the system waits for events to occur before performing
any actions. Events are occurrences that trigger steps to be performed. For instance, a mouse click on an on-
screen button can trigger the steps necessary to print out a report. In Access, just about any event imaginable can
have a user programmed response associated with it. This affords a tremendous amount of control over what
happens in a database. The programmed responses to events are stored in what are called modules. Modules and
Access Basic are advanced topics which will not be covered in this introductory course.
The above concepts will become clearer once the actual design of an Access database is described in the following
sections of this manual.
Example Database
Throughout this course, an example database will be used to illustrate the concepts involved in Access. The
database will be a student roster database for some hypothetical school courses. The database will keep track of
class information (course number, maximum enrollment, instructor, etc.) as well as the students enrolled in the
class (student name, ID number, phone number, etc.). The example database in its unfinished form resides in a file
called COURSES.MDB on the diskette supplied with this manual. The database will be continually modified as
the reader proceeds through this seminar. The database in its final form is in a file called COURSES9.MDB on
same diskette

Getting Started
Access, like most other Windows programs, is started by double-clicking on its icon in the Program Manager.
Access is part of a suite of applications produced by Microsoft called Microsoft Office, so the icon is usually found
in the Microsoft Office group of icons. Once in Access, the user will be presented with a blank Access screen.

Access is waiting for the user to either open an existing database or create a new database. During this course the
reader will be guided through the creation of a database, so it is desired to start a new database file.
Starting a New Database
In Windows programs, the option for creating a new file is usually in the File menu on the menu bar, and Access
is no exception. The following steps are used to create a new database.
1. Click on the File option on the menu bar.

2. Click on the New option in the File pull-down menu

3. In the New Database dialog box, choose the desired drive and directory from the lists for
creating the new database file and type a meaningful name for the database in the File Name blank.
Click on the OK button.
The Access Interface
Access has some parts of its interface that are unique or are peculiar to the Microsoft Office suite of applications of
which Access is a part. These attributes are: the Database Window, the Menu Bar, the Tool Bar, and the Status
Bar.
The Database Window
Once the new database file is created, the user is presented with an empty Database window.
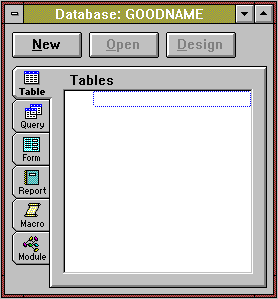
This window looks like a tabbed notebook. Each tab is for each part of the database: Tables, Queries, Forms,
Reports, Macros, and Modules. Each page is for a list of members of each part. At the top of the Database window
are three buttons: New, Open (except for Reports, when the button is labeled Preview), and Design.
The New button is used to create items in each of the pages. Open (Preview for Reports) is used to open the
highlighted item in the current page. Design is used to modify the design of the highlighted item on the
current page.
The Menu Bar
Most Windows applications have a menu bar. The menu bar is the horizontal list of options below the title bar of
the Access window. All Access-specific functions can be found in the menu bar. Depending on what is currently
active (or alternatively, has the focus) in the Access window, different options are available. For example, if the
currently active window is a form design window, there will be different options available than when the currently
active window is an open table. It is customary to describe the series of choices made in a menu bar by writing the
choices separated by the pipe (|) character, and this convention will be used in this seminar. For instance, clicking
on the File menu bar option and then choosing the Open option from the File pull-down menu would be written
File|Open.
The Tool Bar
Also known as a button bar, the tool bar resides directly below the menu bar. It is a series of buttons that can be
clicked on with the mouse to perform actions more quickly. All the functions available on the tool bar are also
available on the menu bar, but they are more readily accessed from the tool bar because fewer clicks are needed to
perform them. The tool bar can be hidden, so if it is not visible,
- Choose View|Toolbars... from the menu bar.
- Choose the tool bars that you want to be visible from the resulting Toolbars dialog box, and
- Click the Close button in the same dialog box.
The Status Bar
The Status bar is at the bottom of the Access window. It is a horizontal bar that is used as an area for displaying
information about the active object in the Access window. For example, the status bar is used to display prompts
that explain what type of information is expected to be entered into blanks on a form.
Opening the Example Database
For this course, there is an example database which will be used for illustrating concepts in using Access. It is a
simple database that keeps track of student enrollment, and it is on the course diskette in the file COURSES.MDB.
To open the database,
- Click the open button on the toolbar or choose File|Open from the menu bar,
- Choose the A: drive from the drives list at the bottom of the Open dialog box, and
- Double-click on the COURSES.MDB entry in the list of available filenames below the Filename
blank in the Open dialog box or click once on the COURSES.MDB entry and then click the OK
button.
Tables
Tables are where the raw information in the database is stored. Each table contains information about a particular
subject. To see what tables are in a database, the Table tab must be active in the Database window. In example
database, which should be open, there is one table already created called Courses. There are two ways to look at a
table in Access, or to use Access terminology, two views of a table, datasheet view and design view. To look at a
table in datasheet view,
- Click the Table tab of the Database window,
- Click on the desired table in the list of available tables to highlight it, and
- Click on the Open button.
To look at the design of a table,
- Click the Table tab of the Database window,
- Click on the desired table in the list of available tables to highlight it, and
- Click on the Design button.
To design a new table,
- Click the Table tab of the Database window,
- Click on the New button.
The following sections entitled Looking at the Information in a Table (the Datasheet View) and Looking at the
Design of a Table (the Design View) describe these views in detail.
Looking at the Information in a Table (the Datasheet View)
In datasheet view, the information in the table is displayed in a grid (similar to looking at information in a
spreadsheet application like Microsoft Excel) where the rows represent the records and the columns represent the
fields of each record. Along the top of the table in datasheet view are the column buttons with the name of each
field on each one.

The column buttons can be used to select one or more columns at a time by clicking on a column button or by
clicking and dragging across a series of column buttons. Along the left side of the table in datasheet view are the
row buttons. The row buttons, in addition to facilitating the selection of one or more records in similar fashion to
the column buttons, indicate whether a record is selected  , being edited , being edited
 , or is the new, blank record , or is the new, blank record
 Information can be added or removed from the table when the table is in
datasheet view.
Information can be added or removed from the table when the table is in
datasheet view.
Adding Records in Datasheet View
The last record in the table in datasheet view is a blank record into which a new record can be entered into the
table. The new record has the new record indicator
 in its row button. Information can be directly entered into
the fields in the row. The information in the new record is automatically saved to the disk file when a different
record becomes active by clicking the mouse in another record (row), by pressing the Tab or Enter key in the
last field of the record, or by using the arrow keys to leave the record. in its row button. Information can be directly entered into
the fields in the row. The information in the new record is automatically saved to the disk file when a different
record becomes active by clicking the mouse in another record (row), by pressing the Tab or Enter key in the
last field of the record, or by using the arrow keys to leave the record.
- Try It:
- Enter a new record into the Courses table. Put what follows the * symbol into
- the corresponding field (named by the underlined text). To move between
- fields use the Tab key, arrow keys or mouse.
- WCUDeptID * ENG
- WCUCourseNumber * 100
- WCUCourseSection * 10
- WCUCourseName * English Literature
- Credit_Hours * 3
- Course Instructor * English, Dr. Margaret T.
Modifying Information in a Record in Datasheet View
The information in an existing record can be modified in datasheet view. The information is edited directly by first
putting the cursor into the desired field to be changed using the mouse or the arrow keys and then entering the
changes from the keyboard. The changes are automatically saved to the disk file when a different record becomes
active by clicking the mouse in another record (row), by pressing the Tab or Enter key in the last field of the
record, or by using the arrow keys to leave the record.
- Try It:
- Change the contents of the following fields in the previously-added record.
- Credit_Hours * 4
- Course Instructor * English, Dr. Maggie T.
Designing a Table (Design View)
Designing a table is a matter of naming the fields and describing what type of information will be put in each field.
Breaking up an database problem into easily manageable chunks of related information (tables) and then further
breaking tables into their constituent parts (records of related fields) can be a difficult task depending on how
complex the problem is. Whole semester-long courses tackle the problem of database design, so it is far too large a
topic to cover in this beginning level seminar. This course will, however, step through the design of a very simple
database problem which will hopefully give some insight into the design of databases. The design of an existing
table (Courses) in the sample database will be discussed initially to illustrate what is needed in the design of a
table. After that, a new table will be designed (Enrollment) that will be used to augment the discussion of the
design of tables.
Viewing the Design of an Existing Table (Design View)
To view the design of an existing table,
- Click on the Table tab of the Database window,
- Click on the desired table in the list of available tables to highlight it, and
- Click on the Design button.
- Try It:
- Perform the above steps to open the Courses table in the example database in
- design view.
Examining Design of the Courses Table
The design view of the Courses table in the example database will be examined to pick apart the components of a
tableís design. The design view window is divided into two parts. The upper part contains the list of field names,
their respective data types, and any helpful descriptions of the fields. As in datasheet view the rows of the list of
fields have buttons to their left for easy selection of one or more rows. If one or more rows have key indicators,
 , next to them, the fields that the rows represent are the key fields (or field if there is only one). The bottom
part lists the properties for the currently-selected field. The properties will change depending on what the data
type of the current field is. , next to them, the fields that the rows represent are the key fields (or field if there is only one). The bottom
part lists the properties for the currently-selected field. The properties will change depending on what the data
type of the current field is.
Field Names
Field names can be up to 64 characters long and be composed of any combination of letters, numbers, spaces, and
special characters except for the period (.), exclamation point (!), back quote (`), and square brackets ([]). Field
names cannot start with spaces or control characters (ASCII characters 0 through 32). [Search in Access Help for
'standard naming conventions'] Field names should be meaningful so that it is easy for everyone who views the
design to understand why each field is there.
Data Types
A fieldís data type is a description of what type of information will be stored in the field. Data types are important
for a couple reasons:
- The data type indicates the maximum size of the information entered into the field so that Access
knows how much room to allocate for it. If this was not known, Access would have to make
allowances for all the data in the fields to be of maximum possible length which would introduce
unwanted complexity and slowness of operations, such as sorting.
- Knowing the data type ahead of time allows Access to catch certain data entry errors before they
cause worse problems.
Field Descriptions
The Description blank is used to further explain what is expected to be entered into a particular field. Also, the
description will appear in the status bar when the particular field is the active one in datasheet view, or when a
control on a form that represents the field is active. Controls and forms will be discussed in a later section, so it is
not imperative that they are understood at this time.
Courses Table Design (Example)
The Courses table has the following fields in it:
- CourseIDis of a special data type called Counter. It is the key field or field that contains a value to
uniquely identify the record. This is signified by the key indicator,
 , in the row button. The
values of a field of Counter type are supplied by Access and are guaranteed to be unique and are good
for identification of records. Counter fields start out with the value 1 and each subsequent record gets
a counter value incremented by 1. There is a limit to the value of a counter field, approximately 4
billion, so there is a limit to the number of records in a table, but the practical limits of available disk
space will be reached before a counter field runs out of values. , in the row button. The
values of a field of Counter type are supplied by Access and are guaranteed to be unique and are good
for identification of records. Counter fields start out with the value 1 and each subsequent record gets
a counter value incremented by 1. There is a limit to the value of a counter field, approximately 4
billion, so there is a limit to the number of records in a table, but the practical limits of available disk
space will be reached before a counter field runs out of values.
- WCUDeptID is a Text field of maximum length 5. The Text data type was chosen because
alphabetic characters will be stored in this field. The length 5 was chosen because the values of this
field will be abbreviations. Access is told that a value is required in this field by setting the Required
property to Yes.
- WCUCourseNumber is a Text field of maximum length 5. The Text data type was chosen because it
is desirable for leading zeros to be retained. A value is required in this field.
- WCUCourseSection is a Text field of maximum length 5. The Text data type was chosen because it
is desirable for leading zeros to be retained. A value is required in this field.
- WCUCourseName is a Text field of maximum length 50. The Text data type was chosen because
alphabetic characters will be stored in this field. A value is required in this field.
- Credit_Hours is a field with a data type of Number. Its FieldSize property is Byte which means that
it can store whole number values from 0 to 255. This data type and size were chosen because only
small positive numbers will be needed. A value is required in this field.
- Course Instructor is a Text field of maximum size 50. The Text data type was chosen because
alphabetic characters will be stored in this field. A value is required in this field.
Possible Field Data Types
The following is a complete list of data types for fields [this information was found in the Access Help facility;
search under "data types: field"]:
- Text - This is the default data type for a field. Up to 255 characters or the length set in the FieldSize
property can be stored, whichever is less.
- Memo - Text with a maximum length of 64,000 bytes (characters). Fields of type Memo cannot be
indexed (sorted).
- Number - Any numeric type. The maximum precision and size of the number that can be stored in the
field is controlled by the value in the FieldSize property. If the FieldSize property has a value of
- a. Byte - it can store whole numbers from 0 to 255 and it occupies one byte,
- b. Integer - it can store whole numbers from -32,768 to 32,767 and it occupies two bytes,
- c. Long Integer - it can store whole numbers from -2,147,483,648 to 2,147,483,647 and it occupies 4
bytes,
- d. Single - it can store numbers with six digits of precision from -3.402823x10^38 to 3.402823x10^38 and
it occupies 4 bytes, and
- e. Double - it can store numbers with 10 digits of precision, from -1.79769313486232x10^308 to
1.79769313486232x10^308 and it occupies 8 bytes. This is the default FieldSize value when a Number
data type is chosen.
- Date/Time - Date and time values for years from 100 to 9999.
- Currency - Accurate to 15 digits on the left side of the decimal point and 4 digits to the right.
- Counter - When a new record is added, Access automatically increments its value. Its intended use is for
generating unique identifiers for records called keys.
- Yes/No - Good for fields that only need to have two values. It can represent concepts like On/Off,
True/False, etc. Fields of Yes/No type cannot be indexed (sorted).
- OLE Object - An Object Linking and Embedding standard compliant object such as a Microsoft Excel
spreadsheet or Microsoft Draw object. These objects are limited in size to about one gigabyte
(approximately one billion bytes). OLE objects cannot be indexed (sorted).
Designing the Enrollment Table in the Example Database
The example database is intended to hold information about courses and students that are enrolled in the courses.
In its current form, the database is only keeping track of information about the courses in the table called Courses.
Information about the students enrolled in the courses will be kept in another table called Enrollment. Obviously,
information about the student (Name, University ID Number, etc.) that is enrolled in a class must be kept, but some
way must be found to link (or relate) an Enrollment record to a Courses record. The key field, CourseID, is useful
for that because it uniquely identifies a Courses record. So the CourseID value of the desired Courses record is
placed in a field, also called CourseID, in the Enrollment record.
With this in mind, the Enrollment table will be designed with the following fields and data types:
- CourseID
- a) Data Type: Number
- b) Description: The course identifier for this enrollment record
- c) FieldSize: Long Integer
- d) Required: Yes
- StudentLastName
- a) Data Type: Text
- b) Description: The studentís last name
- c) FieldSize: 32
- d) Required: Yes
- StudentFirstName
- a) Data Type: Text
- b) Description: The studentís first name
- c) FieldSize: 16
- d) Required: Yes
- StudentMI
- a) Data Type: Text
- b) Description: The studentís middle initial
- c) FieldSize: 1
- d) Required: No
- StudentID
- a) Data Type: Text
- b) Description: The studentís WCU ID number
- c) FieldSize: 6
- d) Required: Yes
- Try It:
- Design a new table using the above definitions. To start a new design:
- Click on the Table tab of the Database window,
- Click on the New button at the top of the Database window,
- Click on the New Table button in the resulting New Table dialog
- box.
- When finished entering the design information into the design view window,
- do the following to save the design.
- Close the window by double-clicking on the control menu button at the
- upper left corner of the window.
- Access will ask if any changes need saving. Answering Yes will result in a
- Save As dialog box asking for a name for the new table.
- Enter Enrollment and click on the OK button.
- Access will indicate that no fields in the design have been designated as
- the key. A key is not needed in this design because it is not necessary to
- uniquely identify a record, but if one were desired, a key could be assigned
- by first selecting the key field(s) using the row buttons and then clicking on
- the Key Button, , on the toolbar. Answer No to the dialog box.
At this point, there are two tables listed in the Database window on the Table page: Courses and Enrollment.
Relationships
In a relational database, tables can be related or linked to each other the value of a field or set of fields. Access
provides a way to describe these linkages so that it can keep track of them and automate the combining of
information in related tables in forms and queries.
Relationship Types
Relationships are usually classified by considering how many records in one table are related to one or more
records in another table. When one record is related to one and only one record in another table, the relationship is
called a one-to-one relationship. One-to-one relationships are not really useful because records from the first table
can be combined with their corresponding related records in the other table to form a single, larger table with the
same number of records. The most common relationship type is when one record from a table relates to one or
more records in another table. This type of relationship is called a one-to-many relationship. The third logical
possibility in this taxonomy of relationships is when one or more records in a table relate to one or more records in
another table, which is called a many-to-many relationship. While many-to-many relationships may have a few
more uses than one-to-one relationships, the complexity involved with using them is prohibitive.
One-to-many relationships are by far the most frequently used. A one-to-many relationship exists in the example
database because for each course record in the Courses table there can be multiple related records in the
Enrollment table, representing each student that is enrolled in the course. This relationship will be used to
illustrate how relationships are defined in an Access database.
Defining a Relationship in the Example Database
Defining the relationship between the Courses table and the Enrollment table is done using the following steps:
- With the Database window as the active window, choose Edit|Relationships from the menu
bar. The empty Relationships window will appear.

- Click on the Add Tables button on the toolbar. The Add Table dialog box will appear.

- Choose Courses from the list of tables and click the Add button. A list of all Coursesí fields will
appear in the previously empty Relationships window.

- Choose Enrollment from the list of tables and click the Add button. A list of all Enrollmentís fields
will appear in the Relationships window.
- Click on the Close button in the Add Table dialog box to get rid of it.
- Click on the CourseID field in Coursesí list of fields and drag it over to the CourseID field in
Enrollmentís list of fields. To define a one-to-many relationship as is being done here, one drags
from the one table to the many table. A Relationships dialog box will appear.

- Click on the Referential Integrity check box to put an x in it. Referential Integrity
is a facility in Access where assures that there is always a record in the 'one' table of the relationship
for every record in the 'many' table. In this example, it will assure that for every Enrollment record
there exists a Courses record that relates to it.
- Click on the Many radio button in order to indicate that this is a one-to-many relationship.
- Click on both the Cascade Update Related Fields and the Cascade
Delete Related Records check boxes. The first check box assures that if the key value
is changed in a record on the 'one' side of the relationship, all of its related records on the 'many'
side will have their related field value changed to the new value. The second check box assured that
if a record is deleted on the 'one' side of the relationship, all of its related records on the 'many' side
will also be deleted. This automatically forces strict adherence to referential integrity.

- Click on the Create button. The Relationships dialog box will go away and a line adjoining
the two related fields will appear with a numeral 1 on the 'one' side of the relationship and an
infinity symbol on the 'many' side.

- Close the Relationships window by double-clicking on the control menu button and answer Yes to
saving the layout changes to the Relationships window.
Now that this relationship is defined, Access automatically maintains it, and keeps it from being violated. The
following sections Forms and Queries will show how useful relationships are in practice.
Forms
Entering information directly into a table in datasheet view, while serviceable, can be error-prone and not very
enjoyable. Forms are on-screen windows with blanks and other data input objects, such as check boxes, radio
buttons, pick list, etc. (collectively known as controls), that are useful for easing the data entry task. Forms also
help reduce data entry error by restricting values in fields to certain expected or meaningful values.
Designing forms from scratch can be a tedious and difficult job. Each control has many properties with many
possible values, making form design by hand an unattractive proposition for anything other than the most simple
forms. That is why Microsoft developed Wizards, on-screen help facilities that guide a user through some of the
more difficult tasks in an application. This seminar has not covered Wizards up to this point because most of the
tasks that have been covered are simple enough to tackle without their help. Wizards are available for helping
with just about every facet of an Access database including table design. The Form design Wizard will be used to
construct a form for the example database.
Course Information Input Form Example
It would be convenient from a data entry standpoint to have a form for inputting both course and enrollment
information at the same time because the information is related. This is completely possible and will be
accomplished using the Access Form Wizard. Access will use the relationship between the Courses and
Enrollment tables to do this almost automatically.
Because of the one-to-many relationship between the Courses and Enrollment tables, Access can create a Form for
the records from the 'one' side of the relationship (Courses) with an embedded sub-form that will list the related
'many' records (Enrollment records). This will become clear after the form has been created.
The following instructions will illustrate the creation of a Form using the Form Wizard.
- Click on the Form tab of the Database window to make the Form page active

- Click on the New button in the Database window.
- In the resulting New Form dialog box, select the Courses table from the pull-down list labeled
Select a Table/Query:

- Click on theForm Wizards button in the New Form dialog box.
- Choose Main/Subform form the resulting Form Wizards dialog box and click the OK button.

- The Main/Subform Wizard will ask which table contains the records for the sub-form. Choose
Enrollment from the list and click the Next > button.

- The Main/Subform Wizard will ask for which fields from the Courses table should be on the main form.
Click on the >> button to put all the fields onto the main form and click the Next > button to proceed.

- The Main/Subform Wizard will ask for which fields from the Enrollment table should be on the sub-form.
Click on the >> button to put all the fields onto the sub-form and click the Next > button to proceed.

- The Main/Subform Wizard will ask for the user to pick which visual style is desired for the form. Click
on the Next > button to accept the default style and proceed.

- The Main/Subform Wizard will ask for a title for the form. Click on the Finish button to accept the
defaults.

- A message will appear indicating that the sub-form must be saved before proceeding. Click on the OK
button.

- In the resulting Save As dialog box, enter CoursesSubForm and click on the OK button. The
completed form will appear on the screen, ready for data entry.

- To save the form, close it by double-clicking on the control menu button, answer Yes to the "Save
changes..." dialog box, enter CoursesForm in the Save As dialog box, and click the OK button.
Opening Existing Form for Data Entry
To open an existing for to use it for data entry follow these steps:
- Click on the Form tab of the Database window.
- Choose the desired form from the list of available forms.
- Click on the Open button in the Database window. The desired form will then open.
Try It:
Open the CoursesForm that was created in the previous section using the
instructions above.
Standard Parts of a Form
Forms usually have certain controls that help in navigating the records of its underlying table (or tables, in the
Main/Subform case). A couple of these standard controls will be listed below and described.
- Navigation Buttons -
 are used to step through a table record
by record and or go directly to the first or last records. are used to step through a table record
by record and or go directly to the first or last records.
- Record Selectors - are used to select whole records in the form in order to perform an action on the
whole record, for instance, delete it.
By default the Tab, Enter, and arrow keys will jump the cursor from the currently-active control (blank,
button, etc.) on the form to the next control, or if on the last control, to the next record on the first control.
Try It:
- Use the Navigation Buttons, Record Selectors, and the keys described above to
- move about in the CoursesForm.
Queries
The information in a databaseís tables in its raw form is not all that useful. It is nice to know it is there, but it is
not in a very presentable or insightful form. Most of the time, a databaseís primary function is to hold information
about a particular subject , facilitate the analysis of the information, and present it in a clear and readable format.
A Query is the way in Access to manipulate the raw information in the tables, extract what is needed, and assemble
the desired pieces in a useful format. Queries that are used to manipulate the information in tables (sort, extract
certain records that meet certain criteria, perform calculations), but not actually change the information in the
underlying tables are called Select Queries. Special Queries, called Action Queries, are used to alter the
information in many records at one time. Action Queries are an advanced topic that will not be covered in this
seminar.
Some interesting Select Queries can be designed using the information in the two tables in the example database.
For instance, in the example database, it would be useful to be able to extract the names and ID numbers of the
students that are enrolled for a particular course, say CSC101-10, and sort them by the studentís names. This can
be easily accomplished. The following steps describe the procedure for constructing a query that will produce these
results.
Example Query
Try It: - The following is a step-by-step crash course in designing a query. A query to extract records for
- a particular course, sorted by student name, from the Courses and Enrollment tables will be
- Click on the Query tab of the Database window to make it the active page.
- Click on the New button.
- Click on the New Query button in the resulting New Query dialog box. A Select Query.
design window and an Add Table dialog box will appear.
- Select the Courses table from the list in the Add Table dialog box and click the Add button.
- Select the Enrollment table from the list in the Add Table dialog box and click the Add button.
- Click the Close button to get rid of the Add Table dialog box. The Select Query design
window is still visible. It has two sections, the tables section on top and the Query By Example
(QBE) grid on the bottom. The QBE grid is where the user indicates what information will be
present in the query, if the query records will be sorted, and any criteria for including records in the
query.
- Click on the StudentLastName field in the Enrollment list and drag it to the field blank of the first
column in the grid.

- Click and drag the following fields from the Enrollment table into the next free column in the same
manner as was done for the StudentLastName: StudentFirstName, StudentMI, and StudentID.
- Click and drag the following fields from the Courses table into the next free column in the same
manner as was done for the previous fields: WCUDeptID, WCUCourseNumber,
WCUCourseSection, and WCUCourseName.
- To sort by the studentís name, choose Ascending from the pull-down list in the Sort: row for each of
these fields: StudentLastName, StudentFirstName, StudentMI.
- The Criteria: and Or: rows are used to indicate the criteria for keeping some records and leaving out
others. In this example, all students enrolled in CSC101-10 (Department, Course Number, and
Section Number) are to be displayed. Enter CSC in the Criteria: row of the WCUDeptID column.
Enter 101 in the same row of the WCUCourseNumber column. Enter 10 in the same row of the
WCUCourseSection column. This completes the query definition.
- Save the query by double-clicking on the control menu button, and answering Yes to the dialog
box that asks to save the query.
- Name the query in the Save As box. Name this query CoursesQuery.
Viewing the Results of a Query
To view the contents of a Query, it must be opened. Opening a query can be accomplished by following these
steps:
- Click on the Query tab of the Database window to make it the active page.
- Click on the desired query to highlight it.
- Click on the Open button.
Try It:
- Open the CoursesQuery using the steps above.
Reports
Any analysis or manipulation of the information in a database is not much good unless it can be presented on paper
or on-screen. Access Reports serve just this purpose. A Report can take the information in a Query or Table,
manipulate it, and present it in a readable format. The information in the example Query created in the previous
section will be used, along with the Access Report Wizard, to create a presentable Report.
Designing the Example Report
Follow these steps in order to design a simple report using the CoursesQuery query:
- Click on the Report tab of the Database window to make it the active page.
- Click on the New button.
- Select CoursesQuery from the Select a Table/Query: pull-down list and click the
Reports Wizard button.
- From the list of Wizards in the Report Wizards dialog box, choose Tabular and click the OK
button.
- The next dialog box asks which fields are wanted in the report. Click on the >> button to include all
the fields, then click on the Next > button to proceed with the Tabular Report Wizard.
- The next dialog box asks on which fields the records in the report should be sorted. The
CoursesQuery is already sorting the records, so sorting in the report is not needed. Click the Next
button.
- The next dialog box asks the user to choose a visual style for the report. The default styling is
acceptable, so click on the Next > button.
- The next, and final, dialog box asks the user to enter a title for the report. Enter Enrollment for
CSC101-10 for the title. There are many fields in the report and it is desirable to have them all
visible on each page, so click on the See all the fields on one page check box.
Click the Finish button.
The report will appear on the screen in preview mode. This mode allows the user to see what the
report will look like on the printed page without using any paper.
- To save the report, double-click on the control menu button , and answer Yes to the dialog that
asks if the user wants to save the report. Access will ask the user to name the newly-created report.
Enter CSC101 Report in the Save As dialog box and click the OK button.
Printing or Previewing an Existing Report
An already-existing report can be printed or previewed by following these steps:
- Click on the Report tab of the Database window to make it the active page.
- Click on the desired report to highlight it in the list of available reports.
- Click on the Preview button at the top of the Database window. The report will appear on the
screen in preview form.
- If printing the report is desired, click on the Print button in the toolbar when the report is
on the screen.
Try It:
- Open the CSC101 Report that was created in the previous section and print it out.
|